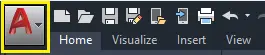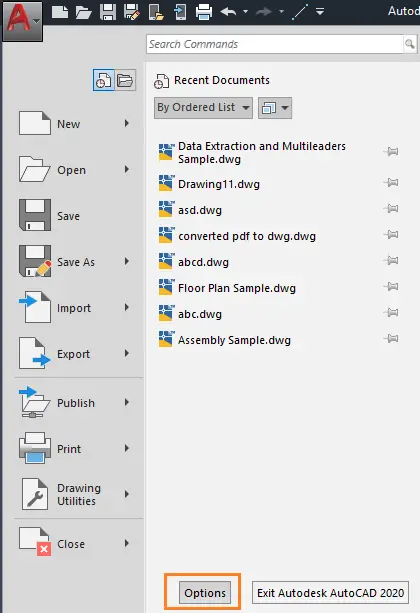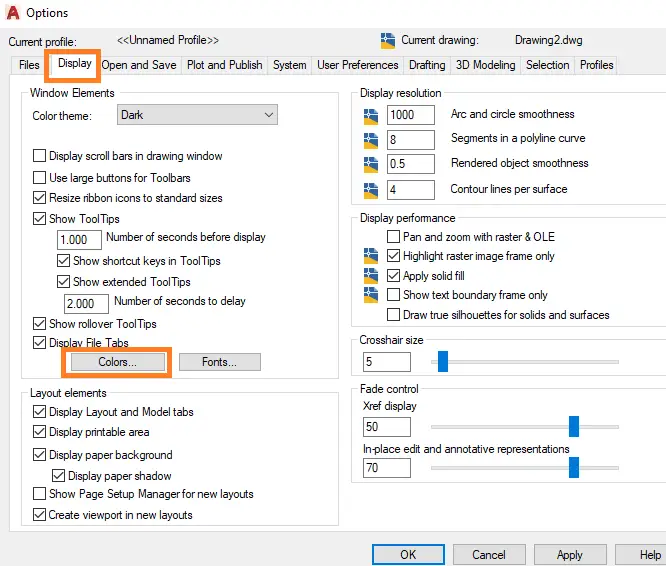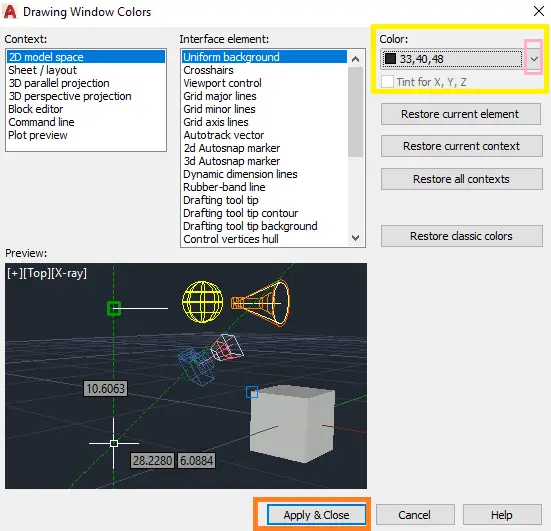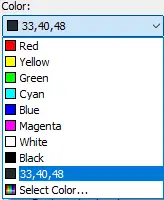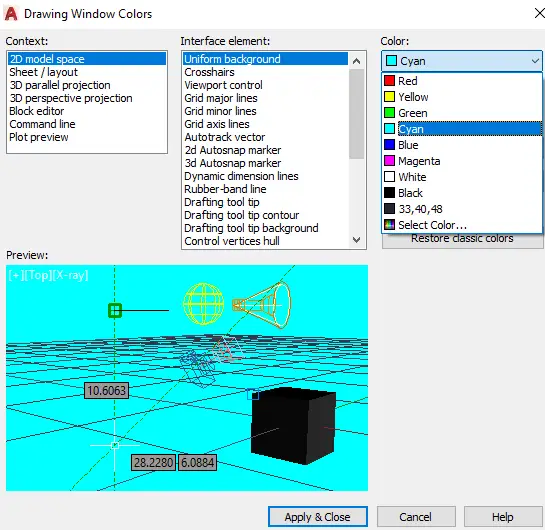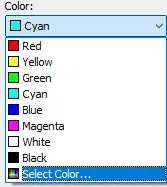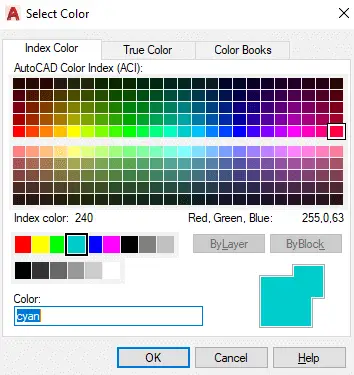Vi kan ändra bakgrundsfärgen på AutoCAD-skärmen.
Standardfärgen är svart , där vi skapar ritningar. Oavsett bakgrundsfärg kommer den utgående pdf-filen att finnas i vit endast färg.
Vi kan skapa ritningar i olika färger med hjälp av LAYERS, som vi redan har diskuterat.
Låt oss diskutera stegen för att ändra bakgrundsfärgen på AutoCAD-skärmen .
- Klicka på Applikationsmenyknapp i det övre vänstra hörnet av skärmen, som visas nedan:
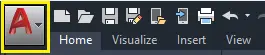
- En dialogruta visas. Det visas nedan:
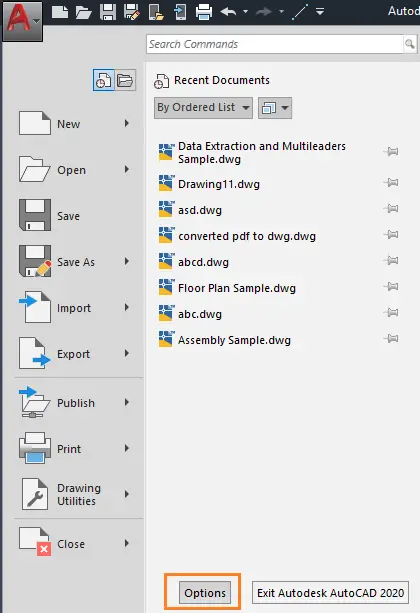
- Klicka på 'Alternativ' knappen längst ner, som visas ovan.
- En dialogruta visas. Den visas nedan:
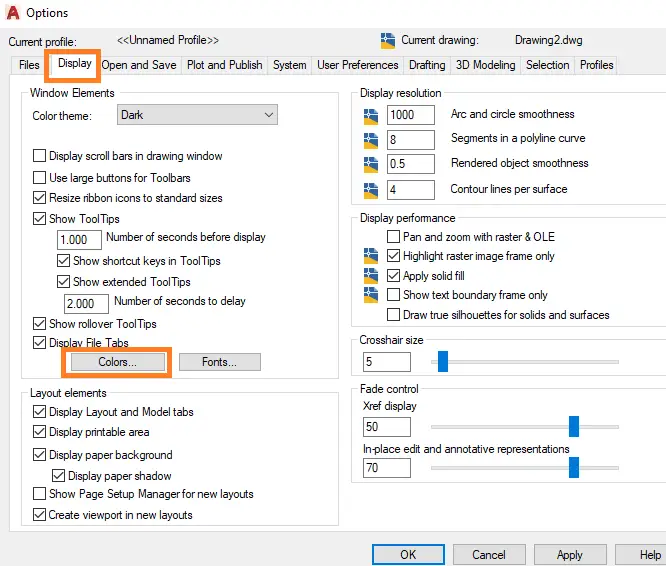
- Klicka på ' Visa' alternativ > klicka på ' Färger…' knappen, som visas ovan.
- En dialogruta visas. Den visas nedan:
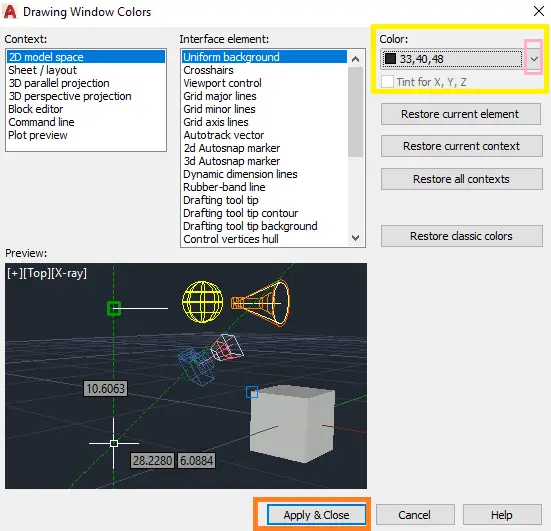
- Klicka på pilen nära färgen, som visas ovan.
- En rullgardinslista med färgen visas, som visas nedan:
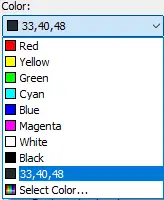
- Välj valfri färg. Här har vi valt Cyan färg, som visas nedan:
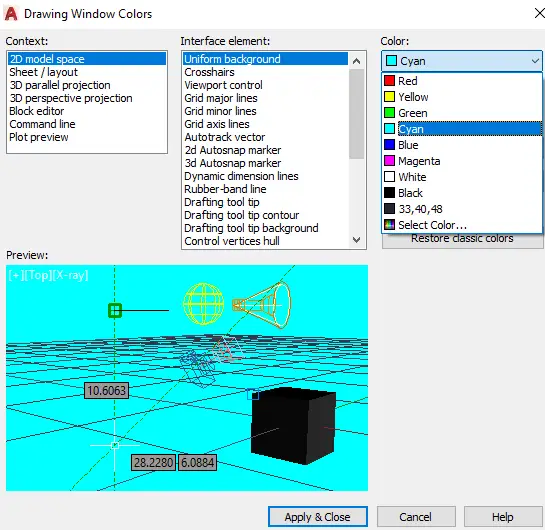
- Klicka på ' Applicera & Stäng ' på botten.
- Bakgrundsfärgen på AutoCAD-skärmen kommer att ändras till Cyan .
Nya färger
Vi kan också bläddra bland färgerna från rullgardinsmenyn Färg alternativ.
Stegen listas nedan:
- Klicka på 'Välj färg...' alternativ från rullgardinsmenyn, som visas nedan:
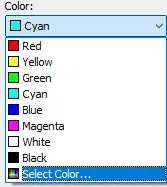
- En dialogruta kommer att visas, bestående av flera färger, som visas nedan:
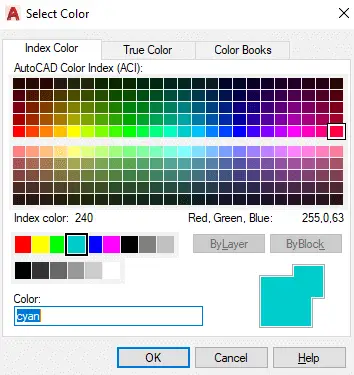
Vi kan välja vilken färg som helst. - Klicka på OK .
På samma sätt kan vi välja lämplig färg enligt vårt val.