När vi vill installera programvaran på vårt system måste vi först veta om vårt nuvarande operativsystem stöder denna version av programvaran eller inte. I Windows kan vi enkelt kontrollera det eftersom Windows är baserat på ett GUI-baserat operativsystem.
Men vi föredrar att använda kommandoraden istället för GUI i ett operativsystem som Linus/Unix. I den här artikeln kommer vi att lära oss hur du kontrollerar detaljerna för operativsystemet vi använder i Linux. Vi kommer att arbeta med en av Linux-distributionerna av Linux som heter UBUNTU. Vi kommer att diskutera hur man kontrollerar versionen av Ubuntu.
5 enkla sätt att kontrollera Linux OS-versionen:
I den här artikeln kommer vi att arbeta med en av distributionerna av Linux, som är Ubuntu. Så vi kommer att diskutera olika sätt att kontrollera versionen av Ubuntu.
1) Använd OS-release-filen som är tillgänglig i Linuxs etc-katalog för att kontrollera versionen av Ubuntu.
Vi kan kontrollera Linux operativsystem (OS) information genom att köra kommandot nedan.
cat /etc/os-release>
Produktion:
lista över stater
använde `cat /etc/os-release` för att visa versionen av Ubuntu
För att bara se namnet och versionen av Ubuntu eller Red Hat Linux , kan vi filtrera bort det genom att använda ` grepp ` kommando.
grep '^VERSION' /etc/os-release grep -E '^(VERSION|NAME)=' /etc/os-release>
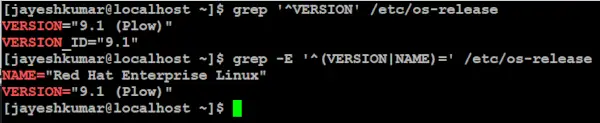
se bara namnet och versionen av Red Hat Linux
I det här exet kontrollerade vi vårt namn och version av Red Hat Linux.
2) Använd kommandot `lsb_release` för att kontrollera OS-versionen av Ubuntu.
LSB står för Linux Standard Base, vi kan kontrollera Linux operativsystem (OS) med kommandot sing lsb_release.
lsb_release -a>
Produktion:
använde `lsb_release -a` för att visa ng OS-versionen i linux
sträng till jsonobject
3) Använd kommandot `hostnamectl` för att kontrollera versionen av Ubuntu.
Vi kan använda ` värdnamnectl ` kommando för att kontrollera Linux-operativsystemet (OS) eller vi kan säga att kontrollera versionen av Ubuntu.
hostnamectl>
Produktion:
använde hostnamectl för att visa OS-versionen av Ubuntu i Linux
4) `uname` Kommando i Linux för att kontrollera versionen av Ubuntu.
För att skriva ut versionen av Linux-kärnan kan vi använda ` du namnger ` kommando.
java kärna java
uname -r>
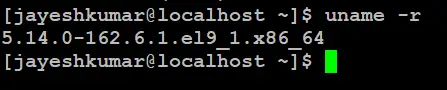
version av Linux-kärnan
5) Använda GUI (Graphical User Interface) för att kontrollera versionen av Linux.
Vi har 3 enkla steg för att hitta OS-versionen av Ubuntu i Linux.
Steg 1: Klicka på startmenyn.
Enligt nedanstående.
klicka på applikationspunkten vid den gula pilen
Steg 2: Sökinställningar kärnan på sökfältet.
Klicka på inställningar som visas nedan.
klicka på programmet som pekas av den gula pilen
Steg 2: klicka på Om.
Enligt nedanstående. Och vi kan enkelt se versionen av Ubuntu.
klicka på Om för att se detaljerna
palindrom i java
Slutsats
Det är viktigt att känna till operativsystemets version när vi installerar programvara eller utför någon form av systemuppdatering. Att kontrollera OS-versionen i Windows är enkelt på grund av GUI (Graphical User Interface) , medan användare i Linux har flera sätt att kontrollera OS-versionen, inklusive OS-release-fil, lsb_release-kommando, hostnameectl-kommando eller GUI (Graphical User Interface). Man måste förstå vikten av att känna till CLI-metoderna för att ta reda på OS-versionen som Linux mest används för CLI , genom detta kan användare felsöka problem, installera ny programvara och hålla systemet uppdaterat.
Kontrollera OS-versionen i Linux – Vanliga frågor
Hur kontrollerar man OS-versionen på Linux med kommandoraden?
Du kan använda olika kommandon som cat /etc/os-release, lsb_release -a, hostnamectl eller uname -r för att kontrollera OS-versionen på Linux via kommandoraden.
Hur kontrollerar jag aktuell OS-version i Linux?
För att kontrollera den aktuella OS-versionen i Linux, öppna kommandoraden och använd ett av kommandona som cat /etc/os-release, lsb_release -a, hostnameectl eller uname -r.
Hur kontrollerar jag Linux-versionen i Putty?
I PuTTY kan du använda kommandon som cat /etc/os-release, lsb_release -a, hostnamectl eller uname -r för att kontrollera Linux-versionen via kommandoraden.
Vad är den senaste versionen av Linux OS?
Den senaste versionen av Linux OS kan variera beroende på distributionen. Du kan kolla den officiella webbplatsen för Linux-distributionen du är intresserad av för den senaste versionsinformationen.
hur man kontrollerar OS-versionen i Linux Red Hat?
För att kontrollera OS-versionen i Linux Red Hat kan du använda kommandon som cat /etc/redhat-release, lsb_release -a, hostnameectl eller uname -r på kommandoraden.
