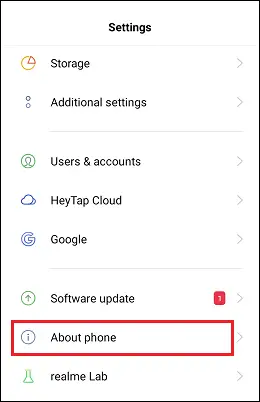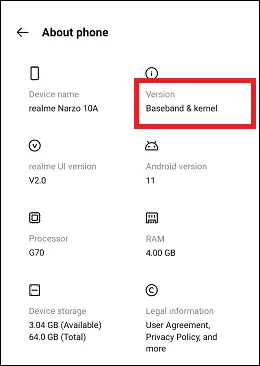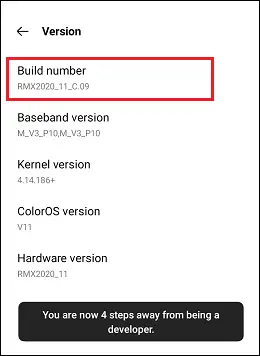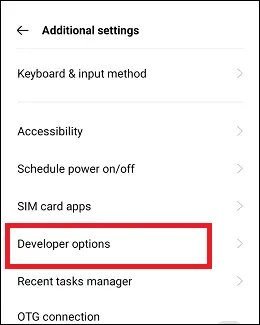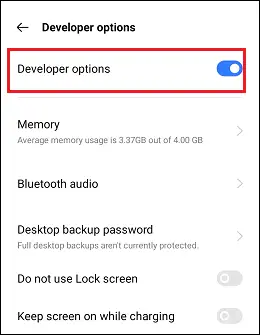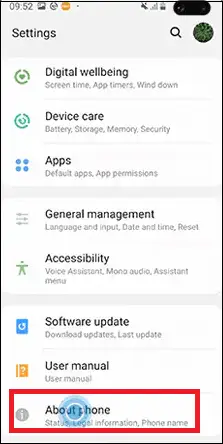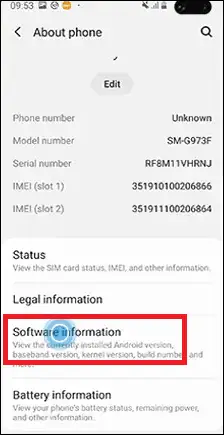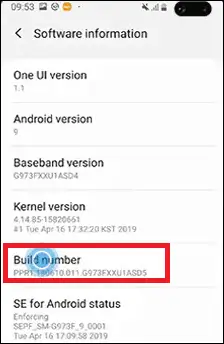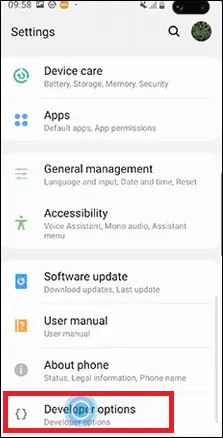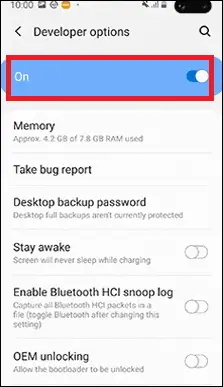Utvecklaralternativ på Android är en dold funktion som du måste aktivera för att komma åt dess olika funktioner. Utvecklaralternativ låter dig konfigurera enhetens beteenden för att förbättra appens prestanda . Det hjälper dig också att aktivera felsökningsappprestanda över USB och fånga en felrapport på din enhet. Den här funktionen hjälper dig också att rota din Android-telefon och göra mer aktivitet.

Funktionen för utvecklaralternativ är aktiverad som standard på Android-enheter som körs på Android 4.1 eller lägre OS-versioner. Du måste dock aktivera det på enheter som körs på Android 4.2 eller senare OS-versioner. Anledningen till att den här funktionen döljs som standard är att den är designad för utvecklare som vill kontrollera olika funktioner hos enheten.
Oavsett anledningen till att få åtkomst till de dolda alternativen måste du först aktivera det på din Android. I den här guiden kommer du att veta hur du aktiverar och inaktiverar utvecklaralternativen på Android.
Så här får du åtkomst till utvecklaralternativ på Android
Anta att du inte har låst upp funktionen för utvecklaralternativ på dina Android-telefoner eller surfplattor tidigare. I så fall kan du göra detta genom att besöka ' Byggt nummer' i ' Inställningar' menyn och knacka flera gånger på den (vanligtvis har den 7 gånger). Men den faktiska platsen för ' Byggt nummer alternativet kan variera beroende på enhetens tillverkare och dess OS-version.
Följ stegen nedan för att aktivera och komma åt utvecklaralternativen på Android. Vi använder en Riktiga jag smartphone som körs på Android 11 OS version.
- Starta ' inställningar ' appen och tryck på ' Om telefon ' alternativ.
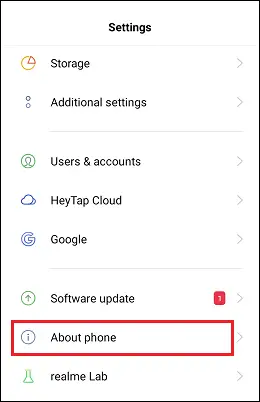
- Tryck på Kernel Android-version alternativet att hitta ' Bygga nummer '.
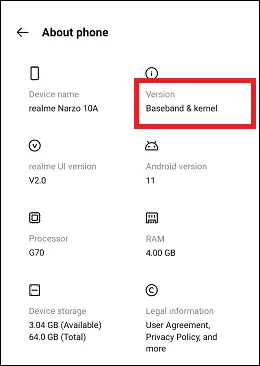
- Knacka på ' Bygga nummer ' sju gånger kontinuerligt för att möjliggöra utvecklaralternativ. När du trycker på den kommer du att se ett räknande nummer för att trycka till vänster för att låsa upp utvecklaralternativen. Din telefon kan också be om din PIN-kod för att verifiera din åtgärd (om din enhet är en PIN-kod eller lösenordsskyddad).
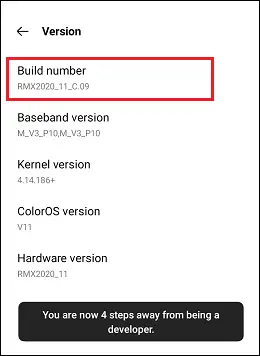
- När utvecklaralternativen aktiveras visas ett toastmeddelande som visar att du nu är en utvecklare.
- Gå tillbaka till ' inställningar ' skärmen och under ' Ytterligare inställningar ,' du kommer hitta Utvecklaralternativ .
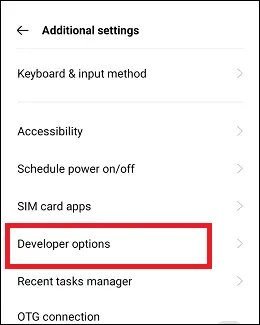
- Tryck på Utvecklaralternativ och aktivera växeln knappen bredvid Utvecklaralternativ.
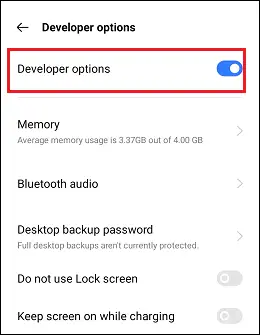
Vi använder a Samsung Galaxy S20 FE smartphone som kör Android 11 .
- Starta ' Inställningar' app och gå till ' Om telefon'
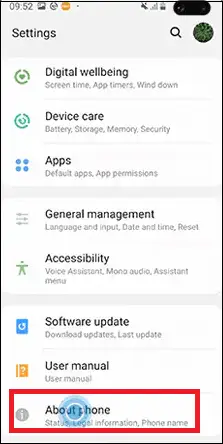
- Tryck på ' Programvaruinformation ' avsnitt och navigera ' Bygga nummer '.
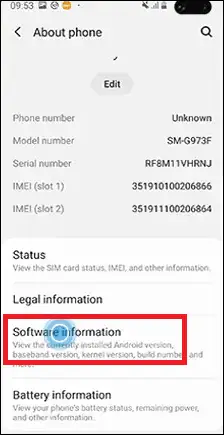
- Knacka på ' Bygga nummer ' sju gånger kontinuerligt för att möjliggöra utvecklaralternativ.
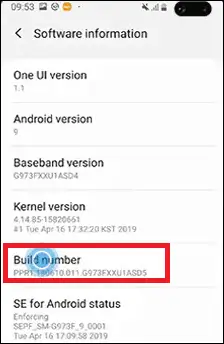
- När utvecklaralternativen är aktiverade kommer du att se ett toastmeddelande på samma skärm som visar att du nu är en utvecklare.
- Gå tillbaka till skärmen Inställningar, där du nu hittar alternativet Utvecklaralternativ .
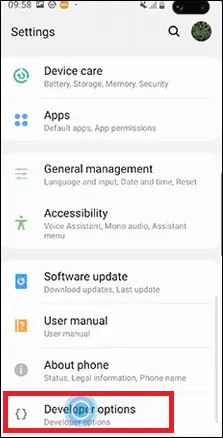
- Tryck nu på Utvecklaralternativ och slå på växlingsknappen om den inte redan är det. Från detta inställningsalternativ kan du justera telefonens olika funktioner.
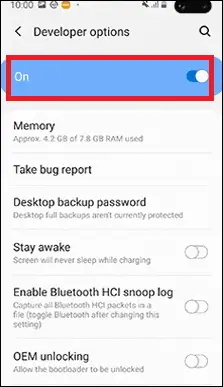
Du kan låsa upp funktionen för dolda utvecklaralternativ på Android-smarttelefoner eller surfplattor på ovanstående sätt. Den enda skillnaden du kan hitta är den faktiska platsen för byggnumret på telefonen, vilket är baserat på din telefons tillverkare. I vissa Android-smarttelefoner (Android 11) hittar du Built Number under Inställningar > Om telefonen > Version > Byggt nummer .
Du kan hitta ' Bygga nummer ' alternativ på följande plats, beroende på vilken Android OS-version din telefon körs:
- Enheter som körs på Android 9 och högre OS-version: Inställningar > Om telefon > Byggnummer.
- Enheter som körs på Android 8.0.0 och Android 8.1.0: Inställningar > System > Om telefonen > Byggnummer.
- Enheter som körs på Android 7.1 och lägre: Inställningar > Om telefon > Byggnummer.
Hur man aktiverar USB Debugging-funktionen
När du har aktiverat 'Utvecklaralternativen' kan du aktivera funktionen USB för att felsöka. För att aktivera USB-felsökningsfunktionen på din Android-telefon eller surfplatta måste du besöka på ' Utvecklaralternativ '-menyn. Rulla ner på utvecklarskärmen för att hitta USB felsökning alternativ. Skjut växlingsknappen bredvid USB-felsökningen för att aktivera den.
När du skjuter växlingsknappen för att aktivera USB-felsökning, kommer det att dyka upp ett dialogmeddelande som visar att den här funktionen endast används för utvecklingsändamål. Bekräfta din åtgärd genom att trycka på OK' alternativ.

I början ansågs det vara en säkerhetsrisk att låta USB-felsökningsfunktionen vara aktiverad. Google har ändrat några saker som nu minskar detta problem, eftersom felsökningsförfrågningar måste dirigeras över telefon. När du ansluter din Android-enhet till en obekant (eller okänd) dator kommer den att uppmana dig att tillåta USB-felsökning.
Baserat på Android OS-versionen (eller API-nivån) som din telefon körs på, kan inställningar och steg ändras något för att aktivera utvecklaralternativet. Här är stegen för Android-enheter som körs på vissa angivna OS-versioner:
- Enheter som körs på Android OS 11: Inställningar > Ytterligare inställningar > Utvecklaralternativ > aktivera utvecklaralternativ > USB-felsökning (OK) .
- Enheter som körs på Android OS 9 och senare: Inställningar > System > Avancerat > Utvecklaralternativ > USB-felsökning
- Enheter som körs på Android OS 8.0.0 och Android 8.1.0: Inställningar > System > Utvecklaralternativ > USB-felsökning
- Enheter som körs på Android 7.1 och lägre: Inställningar > Utvecklaralternativ > USB-felsökning
Funktionen Utvecklaralternativ är avancerade inställningar för utvecklare, men det betyder inte att användare som inte är utvecklare inte kan dra nytta av den här funktionen. Att aktivera USB-felsökning hjälper utvecklare att köra och testa sina appar utan avisering. Den kan också användas för att rota enheter, och när enheten väl har rotats finns det oändliga möjligheter.
Så här inaktiverar du utvecklaralternativ
När du inte har någon användning av USB-felsökning och vill inaktivera den här funktionen och andra utvecklaralternativ, inaktivera växlingen för utvecklaralternativ knapp. Att inaktivera utvecklaralternativ är enkelt; du kan göra detta genom att besöka Inställningar och sedan Utvecklaralternativ.
- Beroende på din enhets Android OS-version och tillverkarens varumärke, navigera till Utvecklaralternativ genom att följa stegen ovan.

När du inaktiverar (eller inaktiverar) utvecklaralternativ kan du inte komma åt den här funktionen från Inställningar. När beslutet ändras, och du vill återaktivera och återgå till deras initiala skede, kan du göra detta genom att följa stegen som nämns ovan.
Android-utvecklaralternativ ger tillgång till mer avancerade inställningar och funktioner. Den här funktionen är främst avsedd för appfelsökning och åtkomst till dolda systemfunktioner. Aktivering av utvecklarläge görs huvudsakligen för appfelsökning och -testning och anpassning av enhetsfunktioner efter dina specifika behov.