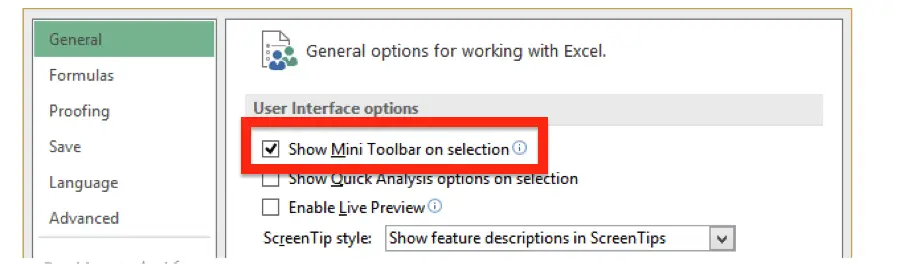Miniverktygsfältet är ett flytande verktygsfält som visas ovanför snabbmenyn när du högerklickar på en cell eller andra objekt som en form eller ett diagram . Det är en liten version av det fullständiga verktygsfältet som visar vanliga formateringskommandon som Fet, kursiv stil, teckenstorlek och Fontfärg . Miniverktygsfältet introducerades som en snabbåtkomstversion så att Excel-användare enkelt kan komma åt Teckensnittsgruppen, kantlinjen och några extra knappar på fliken Hem.
Mini Toolbar finns även i andra kontorsprogram som Word och PowerPoint. När du markerar en text eller högerklickar på den, dyker ett blekt, delvis genomskinligt popfönster upp överst på den valda texten. Om du håller muspekaren över den konverteras den omedelbart till sin solida och användbara form. Ibland kan Excel-användare tycka att det är irriterande eftersom det hela tiden är i vägen. I så fall kan de stänga av det (vi kommer att lära oss stegen för att stänga av Mini Toolbar senare i denna handledning).
FAKTUM: Vet du att funktionen Mini Toolbar endast är tillgänglig i 2007 och 2010 års versioner av Word, Excel, PowerPoint och Outlook. Användaren kan till och med stänga av denna funktion om den inte behövs. Verktygsfältskommandona är dock fördefinierade och kan inte anpassas för att inkludera olika andra funktioner.
Regler för muspekare för miniverktygsfält:
- Om du för muspekaren mot Miniverktygsfältet fryser den och blir omedelbart aktiv.
- Om du tar bort muspekaren från Mini Toolbar försvinner den.
- Du kommer att märka att Mini Toolbar försvinner om du trycker på valfri tangent från ditt tangentbord eller rullar mushjulet.
Mini Toolbar-funktioner:
Miniverktygsfältet innehåller de mest använda verktygen på fliken Hem. Listan över verktygen är följande:
1. Typsnitt (Drop-Down) - Teckensnittsfunktionen visar listan över teckensnitt som är tillgängliga i Excel. Användaren kan snabbt välja eller ändra teckensnittet för cellen enligt deras val.
2. Teckenstorlek (Falla ner). Med hjälp av Font Size kan du snabbt justera storleken på texten.
3. Öka teckensnittsstorleken - Den här funktionen tillåter Excel-användare att snabbt öka teckenstorleken för den valda cellen till nästa större teckenstorlek.
4. Minska teckenstorleken - Med den här funktionen kan Excel-användare snabbt minska teckensnittsstorleken för den valda cellen till den tidigare mindre teckenstorleken.
5. Procent stil - Med hjälp av funktionen Procentstil kan du infoga procenttalsformatet i de valda cellerna.
OBS: Genvägstangenten för att utföra procentstil i Excel är Ctrl + Shift + %.
6. Kommastil - Med hjälp av funktionen Procentstil kan du infoga kommastilens talformat i de valda cellerna.
7. Redovisningsnummerformat (Drop-Down)- Kontonummerfunktionen innehåller ' standard ' nummerformat till de markerade cellerna. Rullgardinsmenyn består av följande kommandon:
- engelska (UK)
- Engelska oss)
- Euro
- och fler redovisningsformat.
8. Sammanfoga & centrera (Falla ner). Funktionen Merger & Centre sammanfogar de valda cellerna och placerar innehållet i en ny cell i mittpositionen. Rullgardinsmenyn består av följande kommandon:
- Sammanfoga och centrera
- Slå samman över
- Slå samman celler och ta bort sammanslagna celler
Sammanfoga över liknar funktionen Sammanfoga och centrera med en enda skillnad som slår samman och centrerar de markerade cellerna i samma rad utan någon förändring i justeringen.
9. Fet - Den här funktionen växlar fetstil på den valda cellen.
OBS: Kortkommandot för att använda fetstil i Excel är Ctrl + B.
10. Kursiv - Den här funktionen växlar kursiv stil på den valda cellen.
OBS: Kortkommandot för att använda fetstil i Excel är Ctrl + I.
11. Center - Den här funktionen justerar innehållet i den valda cellen i mitten.
12. Fyllningsfärg (Drop-Down)- Funktionen Fyllningsfärg är användbar när användaren snabbt vill applicera en färg på bakgrunden i den valda cellen. Rullgardinsmenyn består av följande kommandon:
- Tema färger
- Standardfärger
- Ingen fyllning och fler färger.
13. Teckensnittsfärg (Falla ner). Som namnet antyder tillåter teckensnittsfärgfunktionerna Excel-användaren att snabbt ändra färgen på teckensnittet i den valda cellen. Rullgardinsmenyn Font Color innehåller följande kommandon:
- Automatisk
- Tema färger
- Standardfärger och fler färger.
14. Gränser (Falla ner). Gränserna gör det möjligt för användarna att snabbt applicera en ram av valfri längd och tjocklek på de valda cellerna. Listrutan Gränser innehåller följande kommandon:
- Botten
- Topp
- Vänster
- Höger
- Nej
- Allt
- Utanför
- Tjock Box
- Överdel och underdel
- Rita gräns
- Tjock Botten
- Topp och tjock botten
- Radera kant
- Botten dubbel
- Topp och dubbel botten
- Rita kantrutnät
- Linjefärg
- Linjestil och fler gränser.
15. Öka decimal - Som namnet antyder lägger denna funktion till en decimal från de markerade cellerna.
16. Minska decimaltal - Som namnet antyder lägger Öka decimal till en decimal från de markerade cellerna.
17. Formatmålare - Den här funktionen kopierar formateringen från valfri cell (eller grupp av celler eller intervall) så att användaren kan klistra in samma formatering någon annanstans.
Ta bort Mini Toolbar
Många gånger, när man arbetar med Excel, dyker Mini Toolbar upp väldigt ofta, och därför kan många användare tycka att det är irriterande eftersom det hela tiden är i vägen. Således ger Excel möjligheten att stänga av Mini Toolbar. Följande är stegen för att stänga av Mini Toolbar från Excel:
- I din Excel-applikation, klicka på Arkiv > Alternativ > Allmänt .
- Du kommer att se kryssrutan framför Show Mini Toolbar. Rensa markeringen . (Se skärmdumpen nedan)
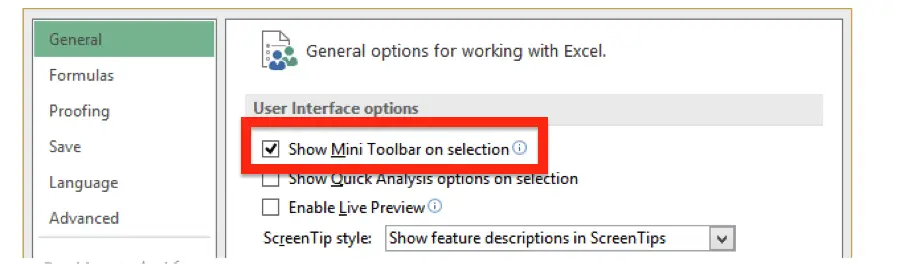
- Klick OK .