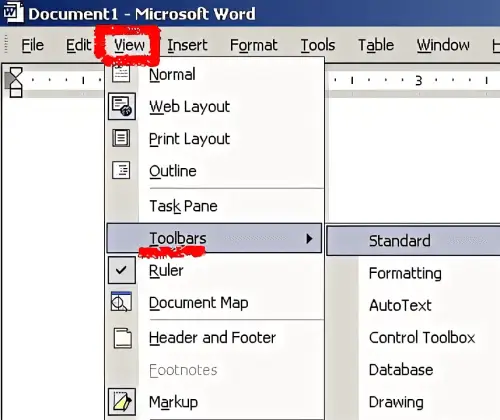Formateringsverktygsfältet är ett användargränssnittselement i ordbehandlingsprogram eller grafiska designprogram, som Microsoft Word eller Adobe Illustrator. Formateringsverktygsfältet låter användaren använda önskad formatering på text eller grafik med bara ett klick, vilket sparar tid och ansträngning jämfört med att navigera genom menyer eller använda kortkommandon. En rad med ikoner eller knappar ger snabb åtkomst till olika formateringsalternativ för text eller grafik. Formateringsverktygsfältet kan anpassas så att det endast inkluderar de vanligaste formateringsalternativen och kan dockas eller flytande, beroende på användarens önskemål. Sammantaget är formateringsverktygsfältet viktigt för användare som behöver formatera text eller grafik snabbt och effektivt.

Syftet med formateringsverktygsfältet
Formateringsverktygsfältet är utformat för att förbättra den övergripande användarupplevelsen genom att tillhandahålla ett snabbt och intuitivt sätt att formatera text och grafik. Syftet med formateringsverktygsfältet är att ge snabb och enkel åtkomst till olika formateringsalternativ för text eller grafik i ordbehandlings- eller grafisk designprogram. Det effektiviserar formateringsprocessen, så att användare kan tillämpa specifika stilar och formatering på sina dokument eller design med bara några få klick. Formateringsverktygsfältet sparar tid och ansträngning jämfört med att söka igenom menyer eller memorera kortkommandon, vilket gör det bekvämt för användare på alla nivåer. Dessutom kan formateringsverktygsfältet anpassas så att det endast inkluderar de alternativ som användaren ofta använder, vilket gör det ännu mer effektivt.
Standardformateringsalternativ och hur man använder dem
Standardformateringsalternativen som är tillgängliga i formateringsverktygsfältet varierar beroende på vilken programvara som används men inkluderar vanligtvis följande:
sträng till char java


Det här är bara några standardformateringsalternativ i formateringsverktygsfältet. Det är viktigt att förstå hur de fungerar och påverkar din texts utseende eller grafik för att kunna använda dem effektivt. Att experimentera med olika alternativ och formateringskombinationer kan hjälpa dig att hitta det bästa sättet att formatera dina dokument eller design för att uppnå önskad effekt.
Avancerade formateringsalternativ och hur du kommer åt dem
Avancerade formateringsalternativ kan innehålla olika funktioner för att förbättra ett dokuments visuella utseende och organisation. Några vanliga avancerade formateringsalternativ är:
Det här är några exempel på avancerade formateringsalternativ i textredigering eller ordbehandlingsprogram. De exakta tillgängliga alternativen beror på vilket program som används.
Jämförelse av formateringsverktygsfältet i olika program och plattformar
Formateringsverktygsfältet är en vanlig funktion i många program och plattformar, som används för att tillämpa formatering på text, bilder och andra element. De exakta funktionerna och alternativen som ingår i ett formateringsverktygsfält kan dock variera beroende på program eller plattform.
- I ett ordbehandlingsprogram som Microsoft Word innehåller formateringsverktygsfältet vanligtvis alternativ för bland annat teckensnitt, teckenstorlek, fetstil, kursiv, understrykning, textfärg, markeringsfärg, textjustering och punktpunkter.
- I en webbaserad plattform som Google Dokument , formateringsverktygsfältet kan ha liknande alternativ men kan också innehålla möjligheten att lägga till hyperlänkar och tabeller.
- Formateringsverktygsfältet kan innehålla alternativ för streckbredd, fyllningsfärg, transparens och andra designspecifika funktioner i ett grafiskt designprogram som Adobe Illustrator.
- I ett presentationsprogram som PowerPoint kan formateringsverktygsfältet innehålla alternativ för bildlayouter, bakgrundsfärger och lägga till bilder och former.
Obs: De exakta funktionerna och alternativen som ingår i ett formateringsverktygsfält kan också variera beroende på den specifika versionen av programmet eller plattformen som används. Den primära funktionen hos formateringsverktygsfältet förblir dock densamma i de flesta program och plattformar, vilket ger en bekväm och centraliserad plats för användare att tillämpa formatering på sitt innehåll.
Hur man aktiverar formateringsverktygsfältet
Att aktivera formateringsverktygsfältet är en enkel process. Här är stegen:
- Öppna programmet där du vill aktivera formateringsverktygsfältet.
- Gå till 'Visa'-menyn och välj 'Verktygsfält'.
- Välj 'Formatera' i listan Verktygsfält.
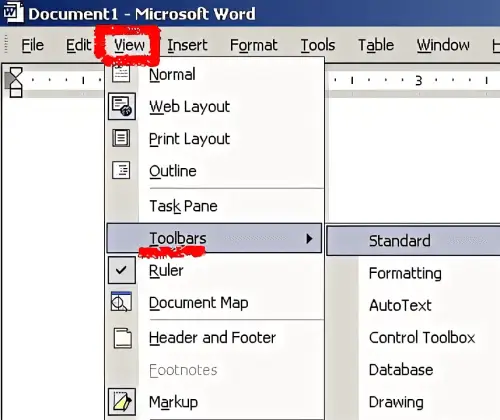
- Formateringsverktygsfältet visas nu överst i programfönstret.
- Du kan behöva flytta formateringsverktygsfältet till en annan plats på skärmen. För att göra detta, klicka och dra verktygsfältet till önskad plats.
- Du kan också anpassa formateringsverktygsfältet efter eget tycke. För att göra detta, högerklicka på verktygsfältet och välj 'Anpassa'.
- En dialogruta visas. Välj de alternativ du vill ska visas i formateringsverktygsfältet och klicka på 'OK'.
Formateringsverktygsfältet är nu aktiverat och redo att användas. Det ger snabb åtkomst till formateringsalternativ och är ett utmärkt verktyg för att snabbt göra ändringar i texten i dina dokument.