2019 års version av AutoCAD släpptes i april 2018.
Vi måste först logga in för att ladda ner AutoCAD-programvaran. AutoCADs officiella webbplats är autodesk.in eller autodesk.com .
Vi måste logga in som utbildare eller student för att dra nytta av fördelarna med gratisversionen. Licensen för gratis version gäller för 3 år .
Om vi vill använda AutoCAD kommersiellt eller för andra ändamål kan vi ladda ner gratis provperiod tillgänglig för 30 dagar .
Stegen för att ladda ner AutoCAD 2019 gratisversionen listas nedan:
ordomslutning css
1. Öppna webbläsaren eller någon annan sökmotor.
2. Använd webbadressen: https://www.autodesk.com/education/free-software/autocad . Inloggningsfönstret visas enligt bilden nedan:
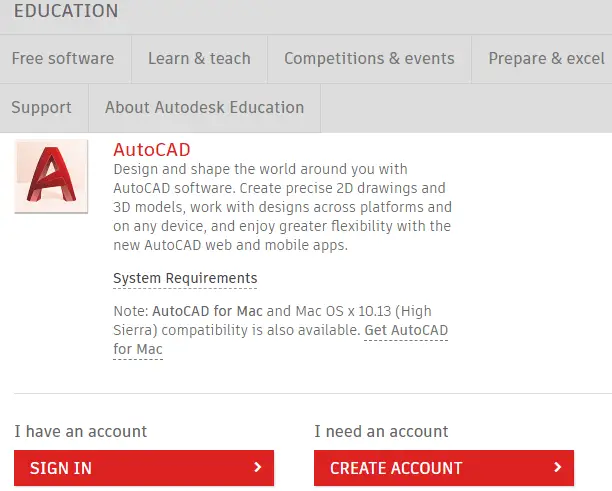
3. Vi måste logga in med samma e-post ID och Lösenord , som vi använde när vi skapade kontot i Autodesk.
4. Ange e-post-ID och lösenord.
5. Efter registreringen kommer skärmen att se ut som den givna bilden:
uppdrag omöjligt alla filmer

6. Välj ' AutoCAD 2019 ' version från rullgardinsmenyn för kategorin Version. Operativsystemet och språket visas enligt den valda versionen.
Rullgardinslistan för versionskategori kommer att se ut som bilden nedan:

7. Nu måste vi välja operativsystem, som visas i bilden nedan:

Vi kan välja Windows 32-bitars eller 64-bitars enligt våra systemkrav.
lista till array java
8. Nu måste vi välja språk från rullgardinsmenyn, som visas nedan:

Efter att ha valt kategorierna ovan kommer fönstret nu att se ut som bilden nedan:

9. Serienumret och produktnyckeln krävs ytterligare under installationen av AutoCAD.
10. Klicka på ' INSTALLERA NU alternativet längst ned på sidan. Det kommer att visas som:

11. Acceptera licensen och klicka på ' Installera ' som visas i bilden nedan:

12. Öppna den nedladdade filen. Det kommer att se ut som bilden nedan.
nat vs säng

13. AutoCAD-fönstret visas. Klicka på ' Installera ' alternativ som visas i bilden nedan:

14. Fönstret för att ange serienumret visas. Serienumret och produktnyckeln skickas också till ditt e-post-id av Autodesk. Ange serienumret och klicka på Nästa knappen, som visas i bilden nedan:

15. Klicka nu igen på Installera som visas i bilden nedan:

16. Nedladdningen startar. Vi måste vänta ett tag tills nedladdningen är klar.
b plus träd
17. När installationen är klar klickar du på Avsluta ' alternativ längst ned.
18. AutoCAD-mjukvaran är nu redo att användas.
19. Vi kan öppna AutoCAD-mjukvaran och kan börja skapa ritningar.
