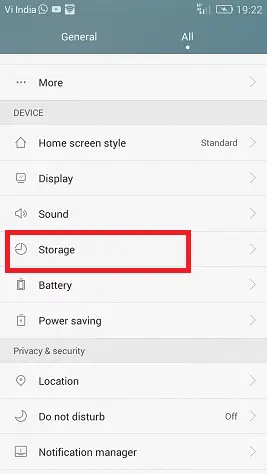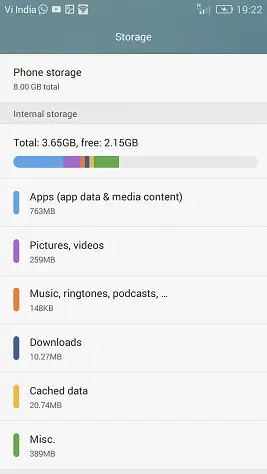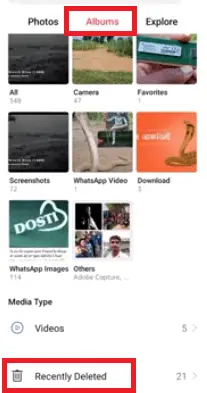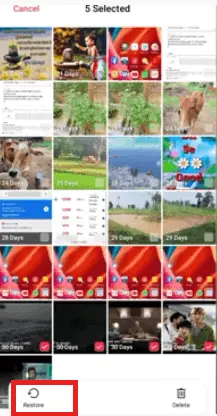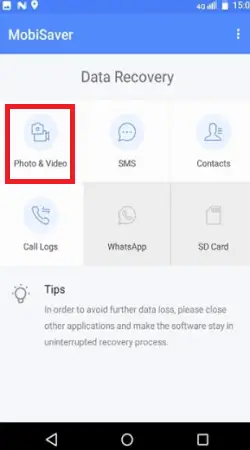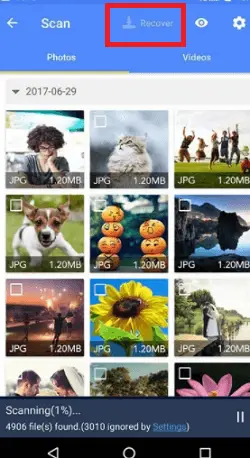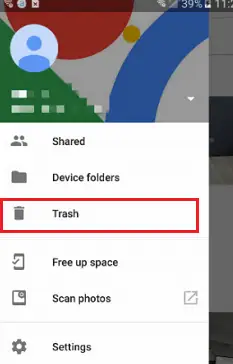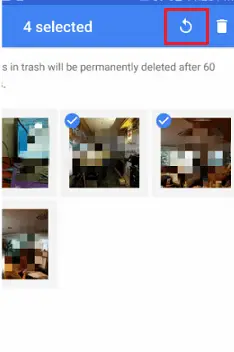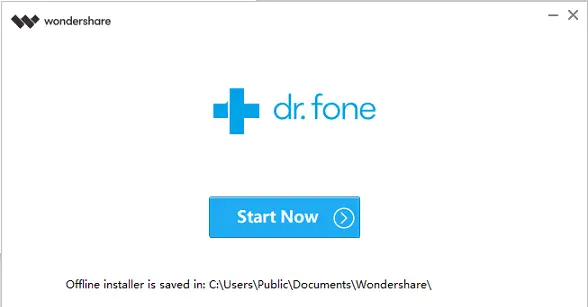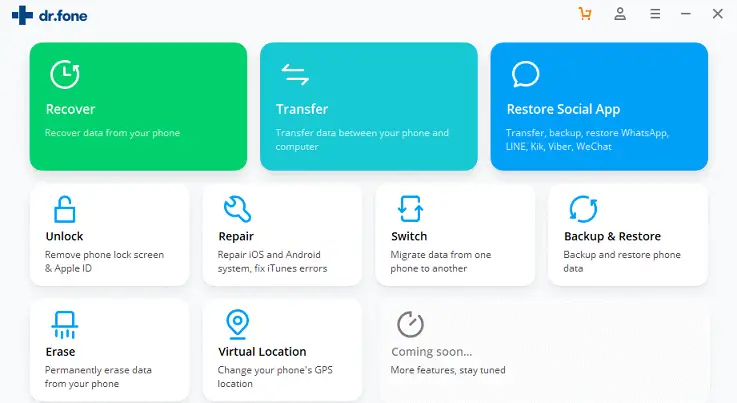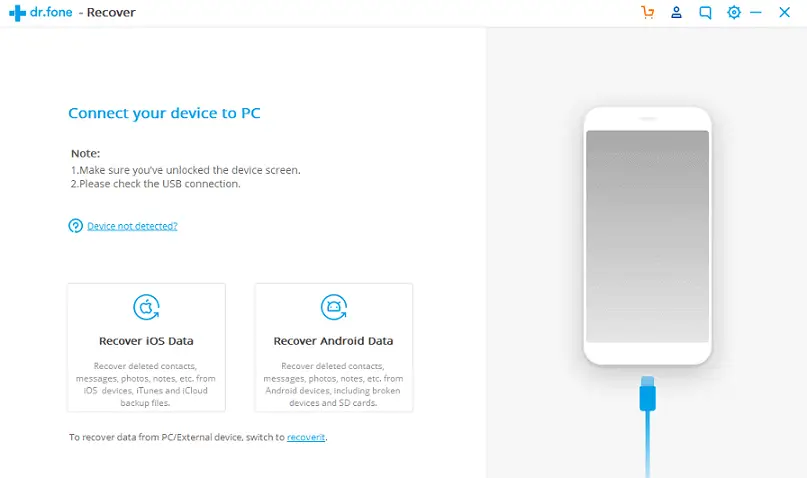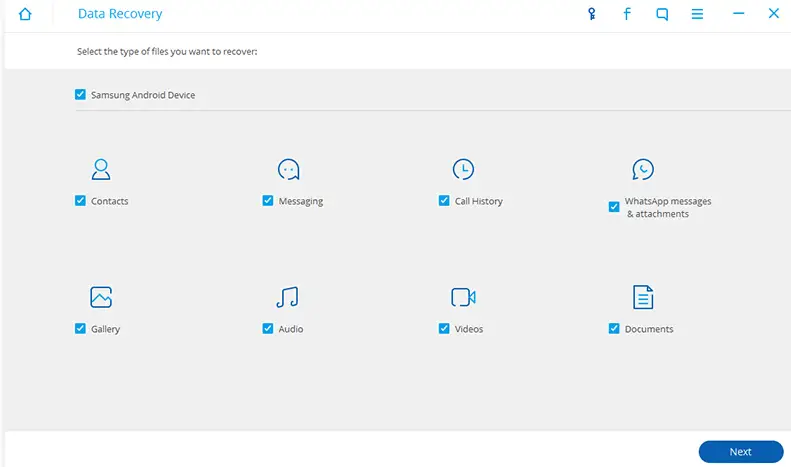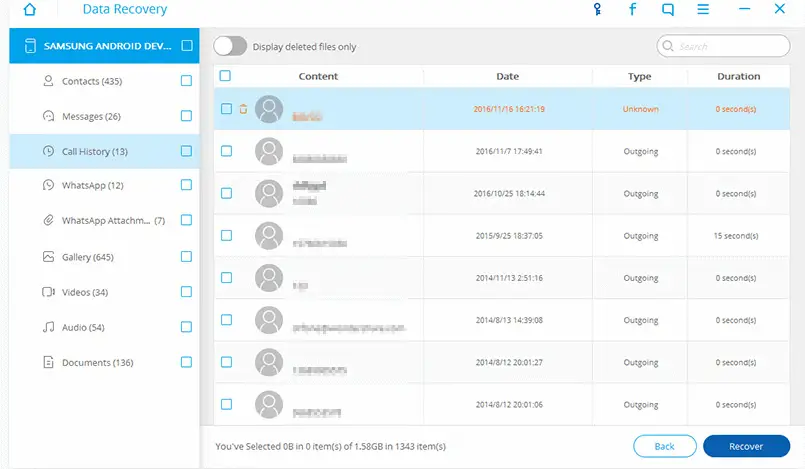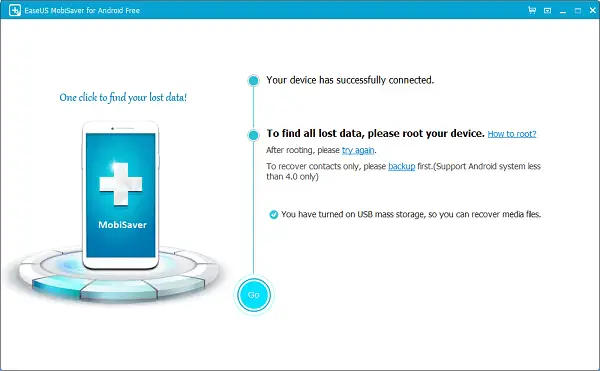Nuförtiden blir smartphones mer populära, och det har blivit en av de viktiga prylarna i våra liv. Vi använder inte bara den här enheten för kommunikation utan också för att lagra data och filer. Denna lilla enhet kan lagra flera olika typer av data, vilket gör det enkelt för oss att registrera varje viktigt ögonblick i våra liv.
Men vad händer om du av misstag kommer att förlora (radera) några viktiga videor på din Android-telefon som du vill behålla för alltid, som ett barns födelsedagsfest, kontorsvideo, etc.
I den här artikeln kommer vi att diskutera några metoder och tips som kan hjälpa dig att enkelt återställa förlorade eller raderade videor på en Android-smarttelefon, tillsammans med några tips som förhindrar att det händer igen.
strängformat i java
Där videornas innehåll sparas på en Android-telefon
En telefon har två olika typer av lagring som är telefonens internminne och SD-kortlagring. Det är lätt att hitta de nedladdade och sparade videorna på en Android-telefon när du är bekant med din gadget. Följ stegen nedan för att enkelt hitta var din video sparas direkt.
- Öppna din enhets inställningar ikon.
- Under inställningarna skärm, leta efter Enhetslagring eller Filhanterare.
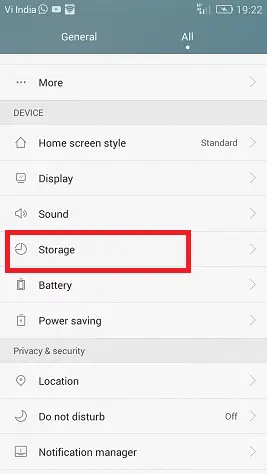
- Kontrollera nu enhetens interna lagring och SD-kort.
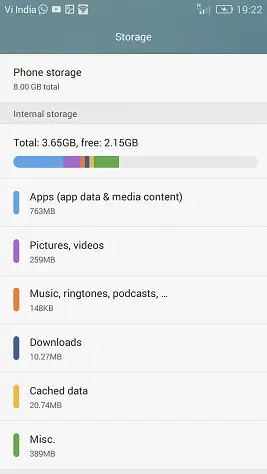
- Slutligen, ta reda på var din videos innehåll finns.
I allmänhet lagras videodata i din smartphones fotogalleriapp om du navigerar via din telefon. Men om du navigerar till dina filer som finns i din Android-telefon till din PC, kontrollera först inställningarna och gå igenom ovan nämnda steg.
Del 1: Återställ raderade videor från Android utan dator
Det finns flera metoder och verktyg tillgängliga för att återställa raderade videor från en Android-smarttelefon utan att använda någon annan enhet (dator). Baserat på när du tar bort eller om du har säkerhetskopian av dina raderade videor eller inte, kan du gå igenom olika lösningar för att få tillbaka dina videor.
Metod 1: Återställ raderade videor på Android-telefon från nyligen raderade mapp
De nyare Android-telefonerna erbjuder en raderingsprocess i två steg för att radera videor och foton från telefonen. Till en början, steg när du tar bort videor eller foton från Galleri-appen, flyttas raderade data till Nyligen borttagen mapp i 30 dagar i allmänhet. Efter 30 dagar tas de automatiskt bort från enheten om du inte kommer att återställa dem från den här mappen. Så du får en enkel chans att återställa de raderade videorna under denna period.
Således, om dina raderade foton och videor fortfarande finns i mappen Recent Deleted, kan du enkelt återställa dem från din Galleri-app.
För att återställa de raderade videorna från Android-telefonen som fortfarande finns i mappen Nyligen borttagna, gå igenom stegen nedan:
- Starta enheten Galleri app och tryck på ' Album '.
- Scrolla ner och leta efter ' Nyligen raderad ' alternativet och tryck på det.
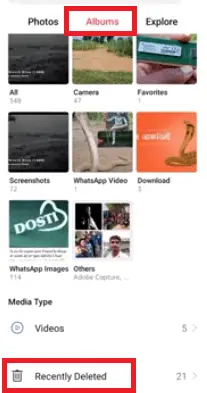
- I den här 'Nyligen borttagna'-mappen ser du de nyligen raderade videorna och fotona. Välj de videor du vill återställa.
- Tryck nu på ' Återställ ' alternativ för att återställa raderade videor och foton.
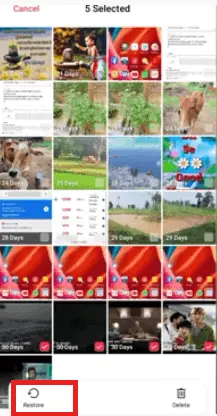
Metod 2: Återställ permanent raderade videor på Android med återställningsappen
Anta att din enhet inte erbjuder funktionen i mappen 'Nyligen borttagen' eller om du har tagit bort dina videor permanent också från den här mappen. Hur kan du sedan återställa dina permanent raderade videor från din enhet?
För att hämta permanent förlorade videor eller andra dokument och data från en Android-smarttelefon, en tredjeparts Android-app för dataåterställning: EaseUS MobiSaver kommer att hjälpa. Appen hjälper till att hämta olika raderade data som ljud, video, kontaktlista, foto, WhatsApp-meddelanden, samtalsloggar, etc.
Det fungerar för att återställa raderade eller förlorade foton, videor, kontakter, samtalsloggar, SMS och WhatsApp-meddelanden från olika typer av Android-enheter. Så när du behöver återställa data från en Android-smarttelefon kan du använda MobiSaver-appen.
Återställ permanent förlorade videor från Android-enhet med MobiSaver-appen
- Installera och starta MobiSaver app på din Android-telefon.
- Klicka nu på Foto & Video och börja skanna genom att klicka på STARTA SKANNING ' knapp.
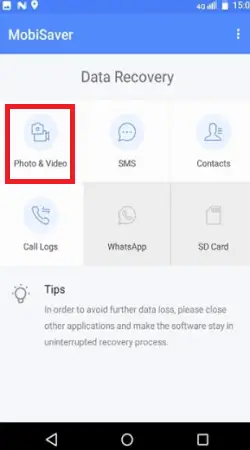
- Nu kommer du att se dina raderade foton och videor på fliken Foton respektive Videor.
- Tryck på inställningar för att endast ställa in önskade objekt som ska skannas och visas.
- När skanningen är klar väljer du bland de visade videorna du vill återställa och trycker på Ta igen sig .
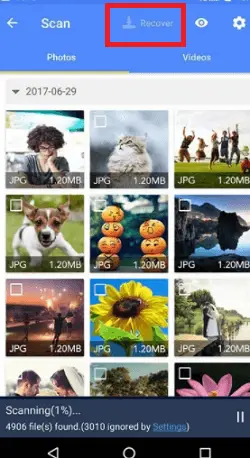
Metod 3: Återställ raderade videor på Android-telefon via Google Photos-appen
Om du redan säkerhetskopierar videor från din Android-enhet till Google Foto-appen kan du enkelt hämta dem direkt från Google Foto-appen utan att använda några externa verktyg.
Följ stegen nedan för att hämta de raderade videorna från Android-telefonen med hjälp av säkerhetskopieringsappen för Google Foto:
- Starta Google Foto-appen på din Android-telefon.
- Klicka på ' Meny alternativet högst upp till vänster i appen
- Gå till ' Skräp ' alternativ.
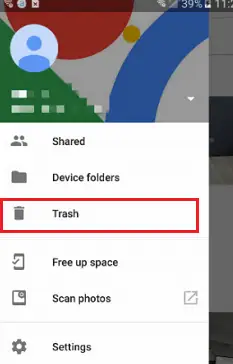
- Välj nu de videor du vill få tillbaka och tryck på Återställ ' knapp.
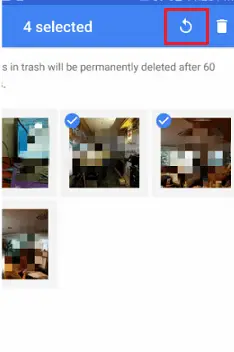
Metod 4: Få tillbaka dina raderade videor och foton från Google Drive
Om du redan har säkerhetskopierat dina videor och andra data till Google Drive, kan du till och med få de raderade videorna och fotona till din Android även utan att använda en dator. För att göra detta, följ stegen nedan:
- Starta Google Drive-appen på din enhet eller besök Google Drive-webbsidan med samma konto som du använde för att säkerhetskopiera dina data.
- Nu kommer du att se alla dina säkerhetskopierade videor och foton på Google Drive.
Del 2: Återställ raderade videor från Android-telefon med dator
Det finns också datorprogramverktyg som du kan använda för att återställa dina raderade videor/foton från din Android-telefon. Några av de populära Android-verktygen för dataåterställning är Dr. Fone, EaseUS MobiSaver, FoneLab, etc. Med hjälp av dessa verktyg kan du återställa dina förlorade videor, foton och andra dokument.
1. Använda programvaran Dr.Fone - Data Recovery (Android).
Dr.Fone - Programvara för dataåterställning återställer alla filtyper som kontakter, meddelanden, samtalshistorik, foton, videor, WhatsApp-meddelanden och mycket mer. Dr. Fones mjukvaruverktyg stöder mer än 2000 Android-enhetsmodeller, inklusive Samsung, HTC, Google, Sony, Motorola, LG, etc.
Obs: Om du använder en smartphone som körs på Android 8.0 eller senare måste du rota enheten för att återställa raderade data.
Nedan följer stegen för att återställa raderade videor från Android med Dr.Fone - Dataåterställningsverktyg:
vlc ladda ner youtube
- Ladda ner och installera Dr.Fone Data Recovery på din dator.
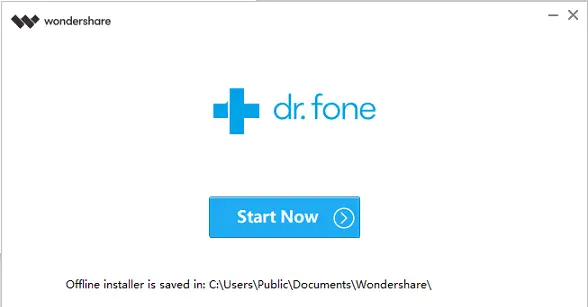
- Efter installationen, öppna verktyget och det kommer att visa olika åtgärder som ska utföras som återställning, dataöverföring, återställning av social app, etc.
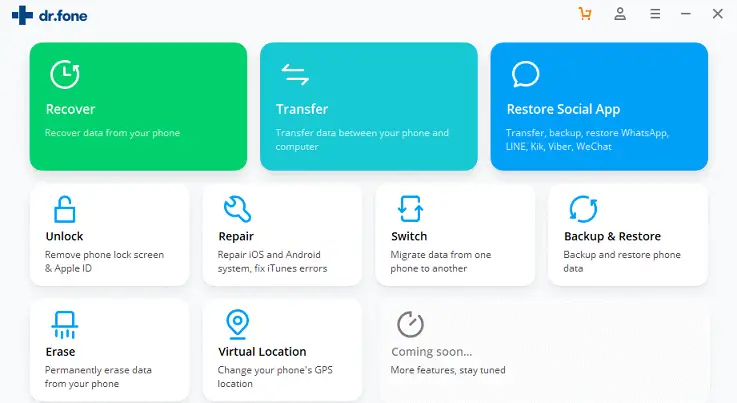
- Anslut din smartphone till din dator med en USB-kabel innan du väljer någon åtgärd. Om du inte kan ansluta båda enheterna innan du väljer en åtgärd kommer det att skapa ett undantag som visar 'Anslut din enhet till PC' på en skärm.
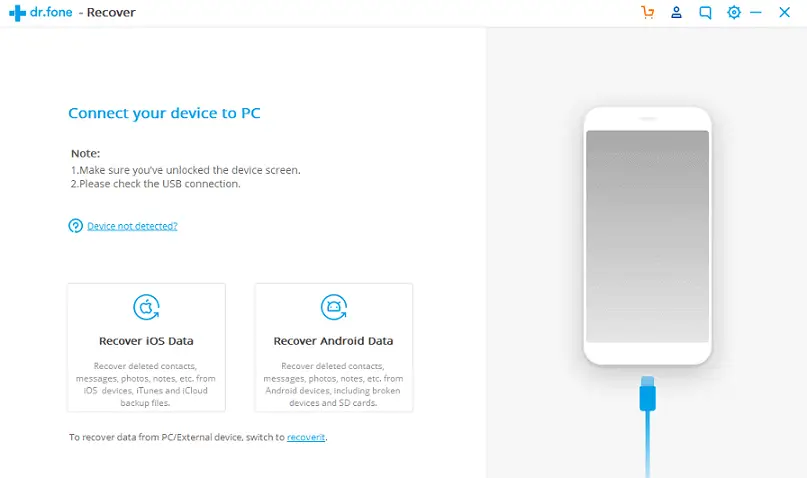
- När du har anslutit enheterna klickar du på Ta igen sig ( Återställ data från din telefon ) alternativet. Under denna process, starta inte någon annan programvara för Android-telefonhantering.
- Programvaran börjar skanna din Android-telefon och visar alla raderade och dolda filer på skärmen. Välj videokategorierna för återställning och klicka Nästa .
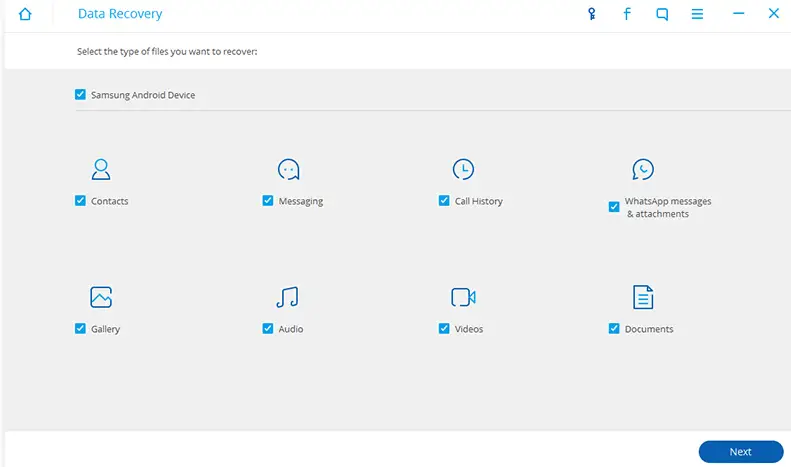
- Markera rutorna under de specifika data du vill återställa till din Android-telefon och klicka på Ta igen sig knapp.
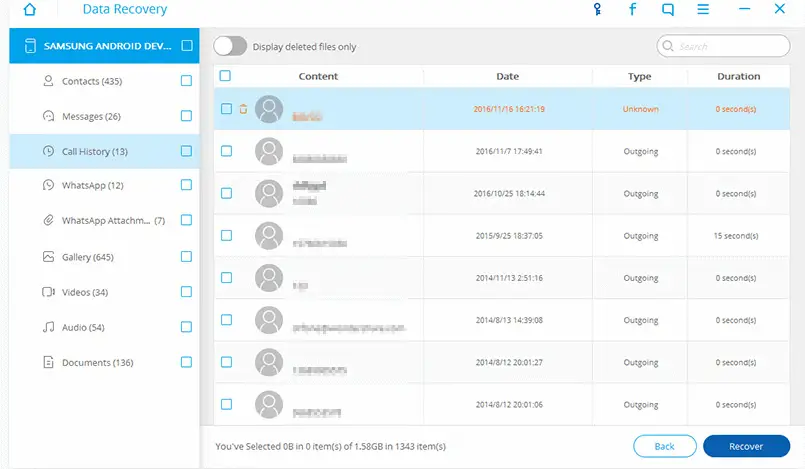
2. Använda programvaran EaseUS MobiSaver (Android).
Som Dr.Fone, EaseUS MobiSaver är också gratis Android-programvara för dataåterställning för att enkelt återställa alla förlorade filer, kontakter, meddelanden, foton, musik och videor. Det kommer att återställa Android-data från olika scenarier som virusattack, oavsiktlig radering, rooting, felaktig hantering av problem med SD-kort och mycket mer från ditt telefonminne.
Efter att ha installerat EaseUS MobiSaver-verktyget på din PC kan du återställa filer som videor, foton, kontakter från en Android-enhet.
Obs: Eftersom det här programmet bara fungerar på en rotad enhet, se till att din telefon är rotad innan du återställer raderade filer.
- Ladda ner och installera EaseUs MobiSaver Android-programvara för dataåterställning på din dator.
- Starta programvaran och anslut din Android-enhet med en USB-kabel. När du har anslutit båda enheterna trycker du på Start knappen för att fortsätta.
- Sväng PÅ ditt USB-minne. Den kommer automatiskt att skanna din smartphone och analysera data.
- Klick Gå för att skanna din enhet. Efter det kan det hjälpa dig att ta reda på alla dina raderade filer.
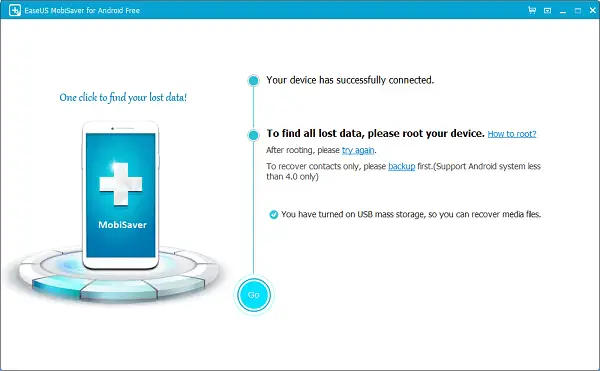
- Förhandsgranska dina förlorade data och bestäm enkelt vad du ska återställa och vad du inte ska göra. Välj den borttagna videoklipp du vill återställa och klicka på Ta igen sig . Ange nu platsen (mappen) på din dator där du vill spara dina återställda videor så att du kan överföra dem senare på din Android-telefon.